006. Formatting your book
- Matt Whelan
- Jun 2, 2021
- 7 min read
My previous two blogs (004. Professional Editing and 005. Front Covers) deal with elements of book production in which I believe investing money is crucial. This blog – you’ll be glad to hear! - covers an area where I advocate saving some cash and doing it yourself.
There are a number of services out there who will professionally format your book for a fee and some really popular formatting programs which make the process a lot easier. But, you can do it all yourself using nothing more than Microsoft Word and a basic, free-to-use website.

Microsoft Word
Before you set out to write your manuscript, bear in mind that your completed book will be in different formats across multiple platforms (at least it should be, more on that later). With that in mind, there are things you can do before you begin, which will make your life as easy as possible when it comes to formatting your book.
Let’s start with Microsoft Word. There are many programs out there which you might use to write your manuscript. I often hear great things about Scrivener, Ulysses, Evernote, Grammarly, etc. but I have no experience of those programs.
For better or worse, I use Microsoft Word. It’s what I am comfortable with, it does the job and I know where I stand with it. I may be doing myself a huge injustice not using one of the others, but for now, I am more than happy using good old Word.
Page Breaks
Before I started writing for a living, I had never used a Page Break. If I wanted something on a new page, I simply smashed the Return key the appropriate number of times until the cursor ended up on the new page. DO NOT DO THIS. It will make your life difficult – trust me!
If you want to start a new chapter (fiction) or section (non-fiction) then insert a Page Break. If you think you may have messed up along the way, or accidentally deleted a Page Break, you can activate the Show/Hide Tabs button which will let you track where your Page Breaks are. If you are deliberately inserting a blank page, or a page for the front/back matter, make sure you insert a Page Break.
Sometimes your page will just happen to finish on the very last line, so that when you press Enter to start the first line on the new page, it will already be in the correct place. It doesn’t matter, you still need a Page Break here.
Inserting Page Breaks will keep everything nice and tight across different formats. When you convert your manuscript to EPUB then all the proper sections/chapters will start on a new page, exactly as they should, whether your book is being viewed on a phone, tablet or eReader.
Structure/Content
It is good practice to have an idea of how you want your book to be laid out.
This will probably be a bit more straight forward for a fiction book but, for non-fiction, there are a number of ways you may want to lay things out. You may have just sections or parts. You may have chapters within parts. You may have headings within the chapters. Sub-headings under the main headings or even, if you are feeling frisky, sub-sub-headings!
It is totally up to you how you lay the book out, there are no hard rules, but get an idea of how you are likely to want this laid out in advance. You can always change your mind afterwards. A good way to do this, is to imagine how you would like your Contents page to look. Then you can classify each heading/subheading as Heading 1, Heading 2, etc. Once you have assigned a heading type to each one, then you can automatically create a Contents page at the beginning of the book.
As your book gets longer (or shorter), the page references will automatically adjust as the section lengths change. They will also automatically become clickable links in EPUB and PDF formats, without you having to do any laborious work creating hyperlinks.
Page Setup
I personally like to use the default page setup for my manuscript and then amend it to fit the book size afterwards. But there is no reason why you can’t set the page layout as per the book format from the very start.
To do this, first you need to decide what size book you want to produce. On KDP, there are a number of supported standard book sizes (and a few non-standard options).
If you have never done this before, then you will probably have no idea which size book you want (I didn’t). That’s ok. Just grab some different books from your bookshelf, find the ones which size you think works best for your book and measure them. When you’ve found the size which works for you, simply write down the dimensions and go back into Word.
Before you change the page size, go to the Amazon KDP Print Options help page and find your desired print size in the table. Here you will have to decide on Bleed options. Bleed in simple terms, means that images in the book are printed right to the edge of the page. This is a personal choice but whichever you choose will have an impact on the layout size you enter into Word.
Once decide, go to Layout > Size > More Paper Sizes (see screenshot) and fill in the details as per the Amazon Help page table.
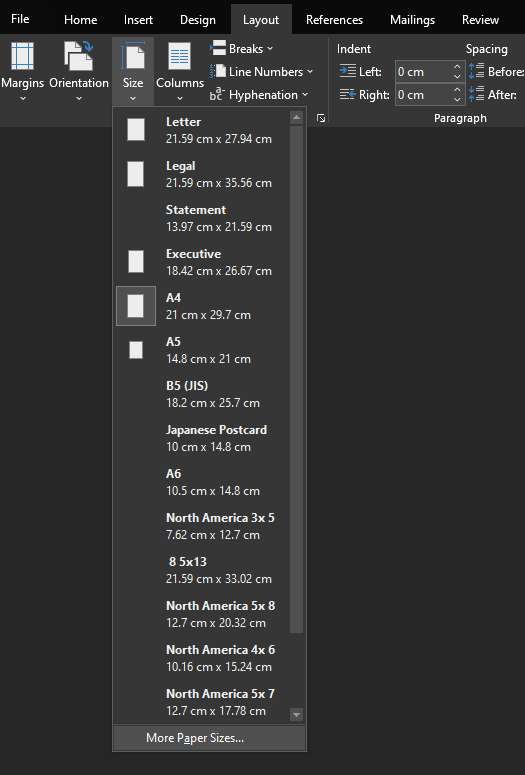

Page Numbers
This is one of those things which should be a bit more intuitive than it is, but after you’ve done it once, it is fairly straightforward.
As I am sure you will know, Word will automatically add page numbers in the Header or Footer. The chances are, however, you won’t want these page numbers to feature in your front matter (covered later) therefore you must tell Word the point at which you want your page numbers to start from. This is where things get a bit more complicated.
So, first off, we need to divide our manuscript into two sections. The first section will be without page numbers. The second section will be with page numbers.
To do this, click on the space after the last bit of text on the final page of your page numberless section. Then go to Layout -> Breaks -> Section Breaks -> Next Page. All you will see once you have done this is the equivalent of a Page Break, but if you go to Edit Footer you will see that it has been divided into Sections.

When in Section 2, find the Navigation tab and you will find that ‘Link To Previous’ is highlighted. This means that it will automatically mimic the behaviour of the previous section which you DO NOT WANT. Click this so that it is no longer highlighted.
Now go to Section 1 and delete the page number from any of the footers. This will delete page numbers from all the (Section 1) pages where you don’t want them.
The problem now is that Word knows that the page you want to start the page numbers from is not actually Page 1 and so you now have to instruct Word to start Section 2 at Page 1.
Go to Header & Footer -> Page Number -> Format Page Numbers…

In the pop-up window, find ‘Page numbering’ and change the button from ‘Continue from previous section’ to the button which says ‘Start at:’, in this field select 1 and voila, Section 2 will start at Page 1 and the previous pages will be unnumbered.

This should all automatically filter through to your Contents page so that you don’t have to manually tweak the numbers.
Fine Tuning
Once you have got the basics setup, and you have completed your manuscript, then go over the whole document with your formatting head on. You are not looking for typos or grammatical issues here so clear your mind. All you are looking for is oddities in the formatting of your manuscript. Let your eyes relax and observe the document as a whole.
· Are there any irregular spaces between paragraphs or sub-headings? · Have you remembered to justify all the text? · Are there any headings which for some reason are not acting as headings? · Is there anything which just doesn’t look quite right?
I like to go over the document twice: once in normal view and once with the Show Tabs button activated. This will help flag any issues which you may not have noticed beforehand.
File Conversion
Once you have attended to the above your manuscript is in as good a shape as you can get it using Microsoft Word.
Now it is time to covert your Word document into the relevant file types for the various publishing platforms. For paperback manuscripts you will need PDF and for eBooks you will need EPUB.
For PDF, simply used Word to covert it. Go to Save As… and select PDF. Before finishing, bring up the ‘Options…’ screen and check the box which says PDF/A Compliant. I don’t know what this does (something to do with embedded fonts) but IngramSpark does not like it if you don’t have this option selected.


For EPUB, visit https://convertio.co/ - this is a brilliant free website which converts all sorts of documents into all sorts of formats. For the purposes of this, choose your manuscript (in DOC/DOCX format not PDF) and convert it to EPUB.

Once converted, use something like Kindle Previewer to check it has worked because there is always the potential that some unwanted code is imported which causes an issue. I have made three eBooks like this and they have all been perfect but it is always worth checking.
*
There you go. You have now formatted your own paperback and eBook yet you haven’t spent a penny! Now it’s time to get publishing.
Please share your formatting experiences in the comments below.




Comments